Minecraft – Osnovne karakteristike i komponente¶
Minecraft je neverovatno popularna, zabavana i kreativana 3D igrica u kojoj igrači mogu da koriste postojeće alate, kako bi izgradili građevine i pravili druge alate. Postoji mnogo načina na koje Minecraft možete iskoristiti da se kod igrača razvije kreativnost i veština rešavanje problema.
Sve što isprogramirate korišćenjem MakeCode će imati trenutni efekat na vaš Minecraft svet kada pokrenete program. Ovo je odličan način da naučite da programirate jer ćete moći odmah da vidite vizuelni uticaj svog koda. Ova neposredna povratna informacija će vam pomoći u rešavanju problema i omogućiti vam da vidite uticaj kada menjate i podešavate vaš kod na svet igre u Minecraft-u! Zatim, te povratne informacije koje dobijete iz igre se mogu koristiti da biste ponovili i promenili kod.
U ovom delu ćete naučiti kako da se priključite Minecraft svetu i napišete kod (korišćenjem MakeCode) kako biste proširili i kontrolisali Minecraft okruženje.
Instalacija Minecraft: Education Edition¶
Za instalaciju paketa je potrebno da pratite sledeće korake:
Korak 1.
Preuzmite Minecraft: Education Edition sa linka: https://education.minecraft.net/get-started/download. Da biste mogli da preuzmete ovaj paket potrebno je da pristupite preko naloga koji je vaša škola otvorila. (Obratite se svom nastavniku za pomoć).
Korak 2.
Preuzmite Minecraft: Education Edition na vaš računar.
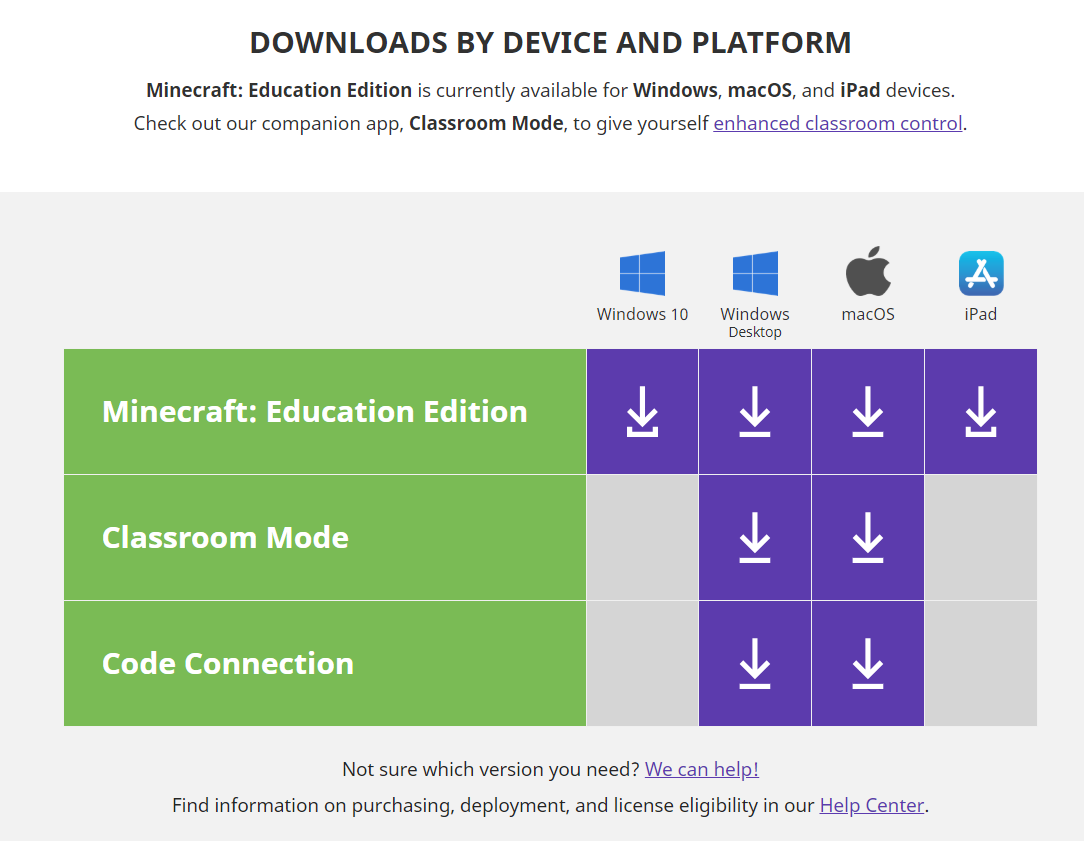
Povezivanje Minecrafta i MakeCode-a.¶
Korak 1.
Pokreni Minecraft na računaru i prijavi se sa svojim Minecraft: Education Edition nalogom.
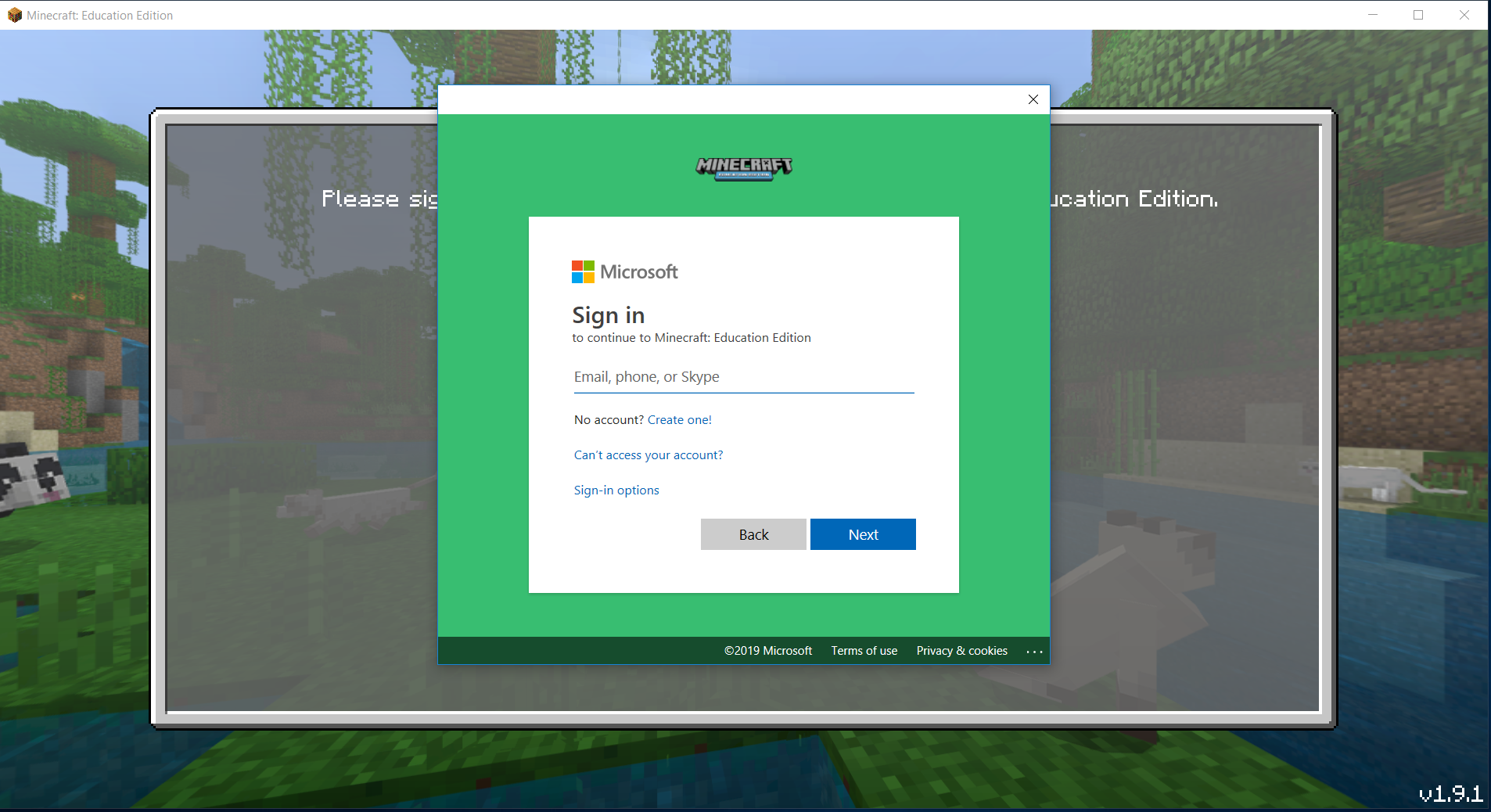
Korak 2.
Kada ste se prijavili, najpre je potrebno da kreirajte svet, tako što pritisnite dugme Play.
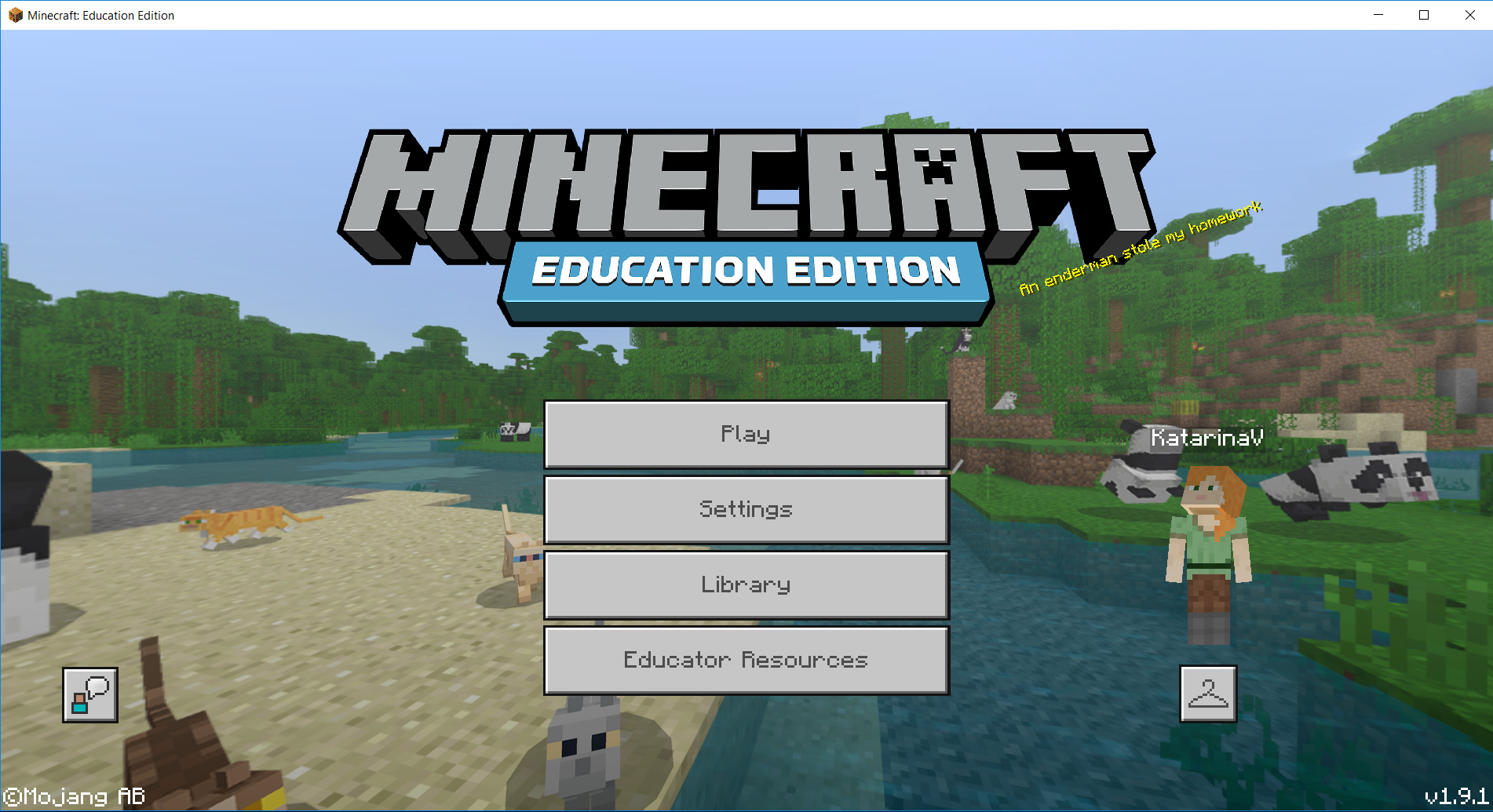
Pritisnite dugme Create New u dijalog prozoru Worlds u kome se mogu naći neki već kreirani šabloni svetova. Svoj sopstveni svet pravite klikom na dugme Create New World.
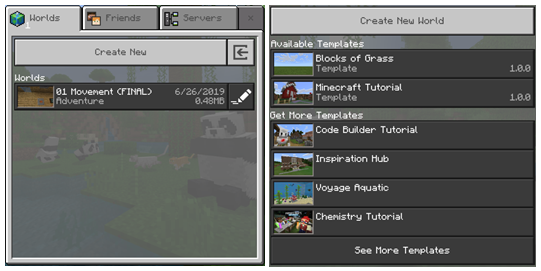
Korak 3.
Otvara se prozor u kome podešavate opcije vašeg sveta. Za početak ostavite sve kako je podešeno, osim u delu Cheats gde ćete uključiti (postaviti slajder) Activate Cheats na ON kako biste omogućili da u Minecraft-u možemo kodirati preko MakeCode.
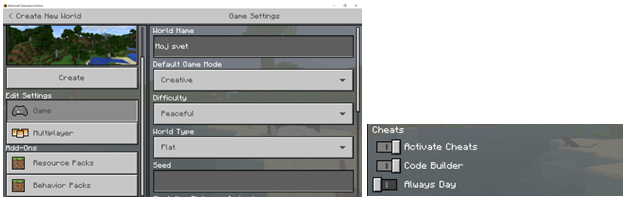
Korak 4.
Kada ste postavili sve opcije vašeg sveta, koje naravno možete menjati, kliknite na dugme Create.
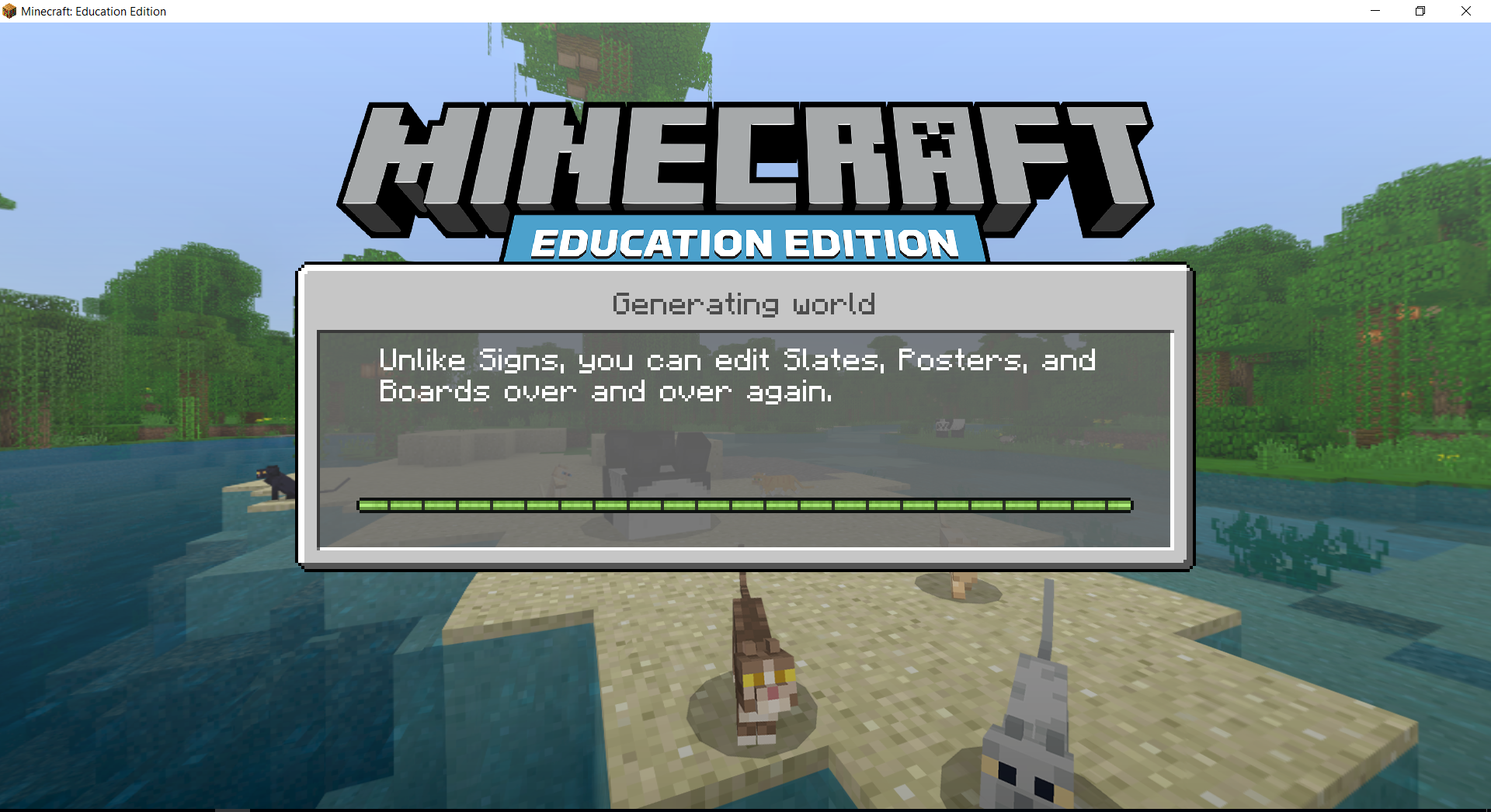
Na ovaj način ste kreirali vaš svet u kome možete odmah da postavljate svoje blokove.
Korak 5.
Da biste u Minecraft-u mogli da programirate (kodirate) otkucajte slovo „c“. Prozor Code Builder će se pojaviti sa listom aplikacija koje možete da koristite za kodiranje. Izaberite Microsoft MakeCode:
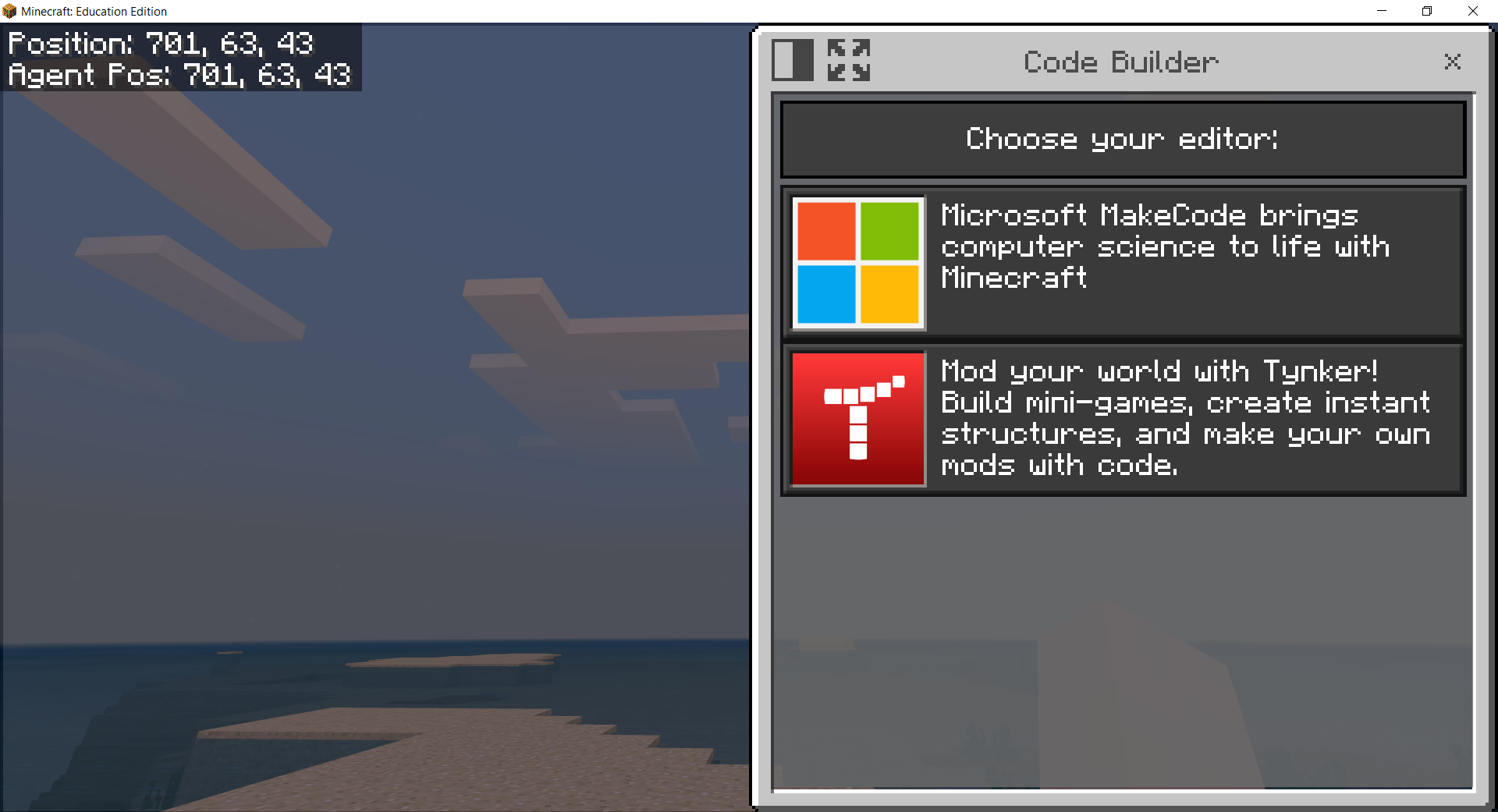
Početni ekran MakeCode će se pojaviti u prozoru Code Builder.
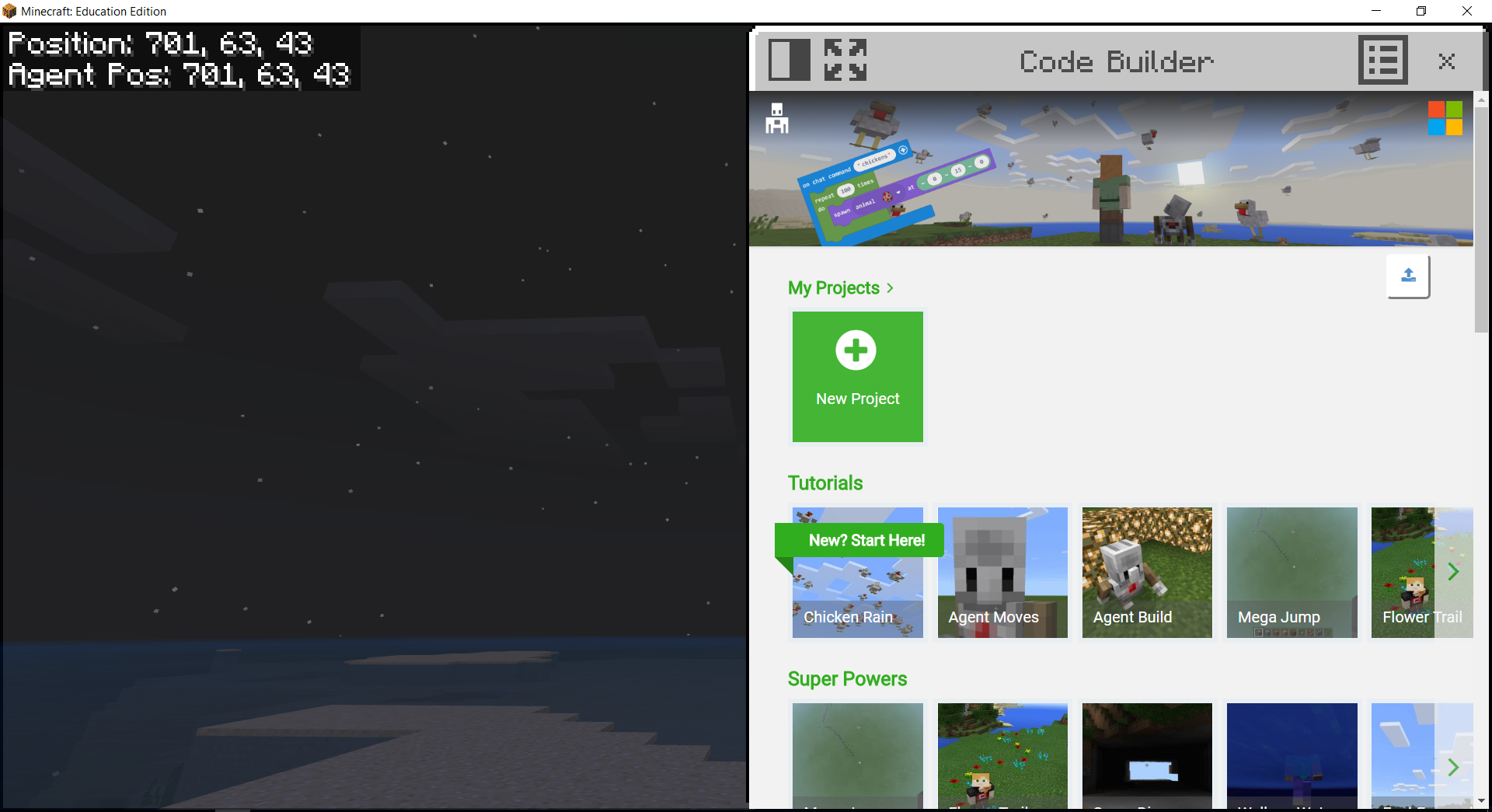
Izaberite New Project iz liste My Projects da biste kreirali nov projekat. U slučaju da želite da testirate druge programe možete izabrati neki od postojećih primera iz liste Tutorials.
Kada ste kreirali nov projekat u Code Builder otvara se radno okruženje MakeCode-a u kome možete započeti kodiranje:
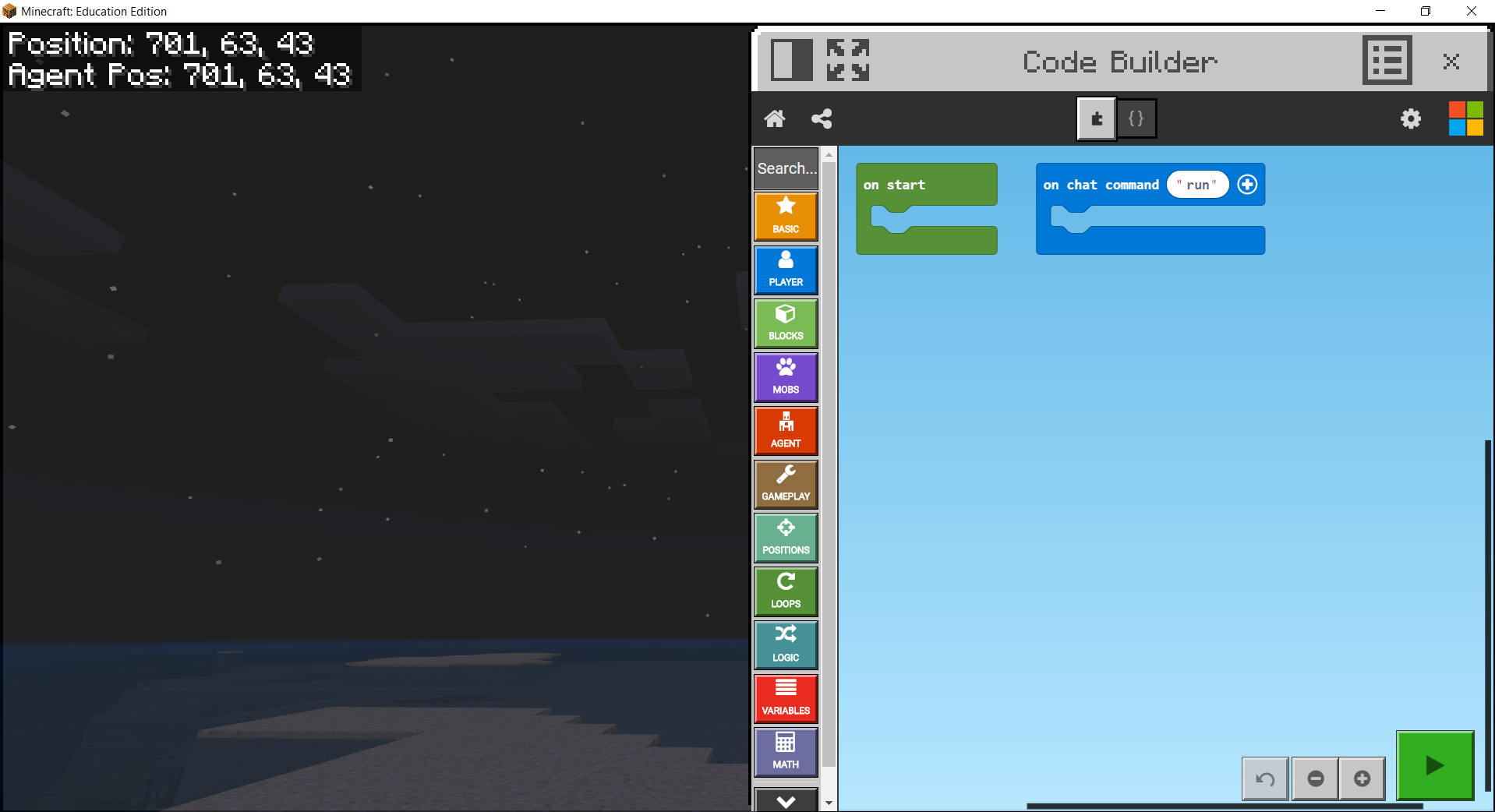
Da biste kreirani kod u Minecraft-u: Education Edition, jednostavno kliknite na dugme 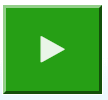 .
.
Radno okruženje Minecraft-a¶
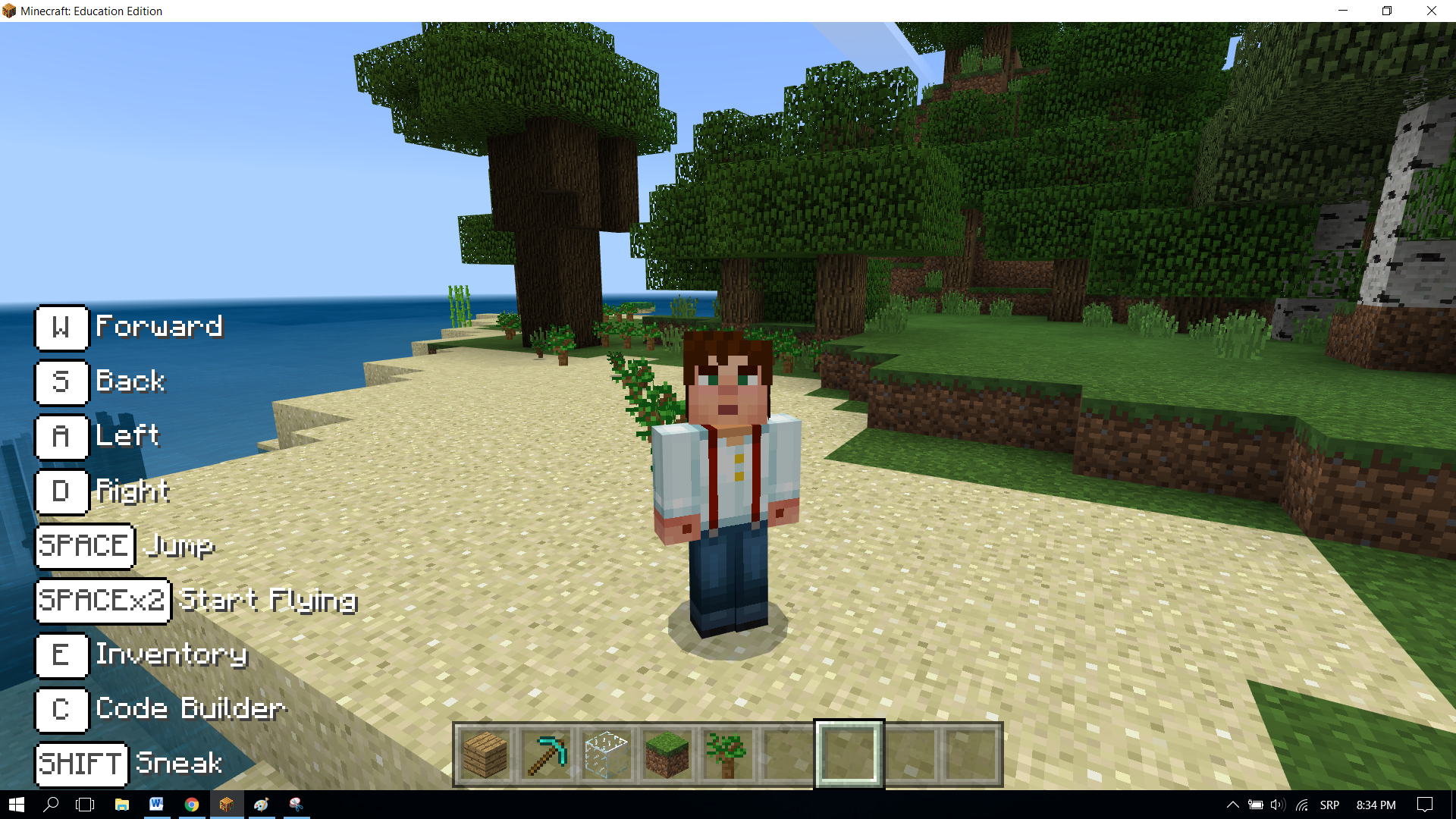
Kontrola u Minecraft-u vrši se preko tastera na tastaturi koje vam pomažu da se krećete i obavljate određene zadatke.
Lista određenih kontrola u Minecraft-u:
 - Pauza
- Pauza
Q – postavljanje objekata (blokova)
W – kretanje napred (ako pritisnete dva puta, možete da trčite ili plivate ako ste u vodi)
A – kretanje levo
S – kretanje unazad
E – inventar
D – kretanje desno
 - Otvara se prozor za chat i zadavanje naredbi
- Otvara se prozor za chat i zadavanje naredbi
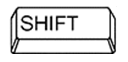 - Lik može da čučne
- Lik može da čučne
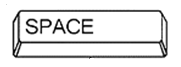 - Lik može da skoči
- Lik može da skoči
Miš koristimo za kontrolu kamere, tačnije preko miša možemo da posmatramo svet oko sebe. Pritiskom tastera F5 menja se ugao kamere.
Radno okruženje MakeCode-a¶
Ovaj online editor daje mogućnost programiranja u JavaScript-u ili u grafičkom (blokovskom) programiranju gde se naredbe slažu tehnikom „drag and drop“.
U sredini okruženja postavljene je blok kategorija (1) u kome se nalaze grupisane naredbe (blokovi). Sa desne strane nalazi se radna površina (2) na koju se prevlače naredbe i na kojoj se sklapaju programi.
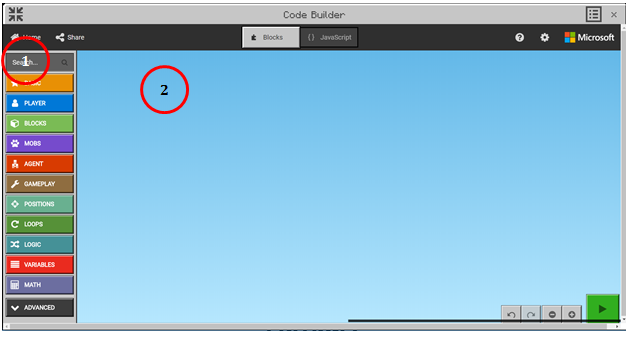
Kategoriju se sastoji od različitih kategorija koje mogu sadržati blokove različitih namena. Blokovi naredbi podeljeni su po kategorijama.
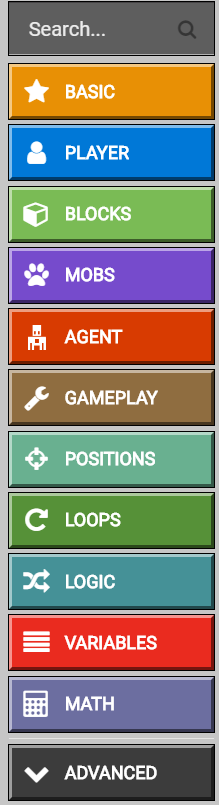
U MakeCode, programi su sačinjeni od različitih i međusobno povezanih blokova. Blokovi naredbi su podeljeni po kategorijama.
Ime kategorije (npr. Player) upućuje te na vrste naredbi (blokova) koje ćeš u toj kategoriji naći. Svi blokovi jedne kategorije su iste boje.
Svaki blok prevlačimo na radnu površinu, a zatim se oni nadovezuju u zavisnosti od programa koji se izrađuje. Kada se klikne desnim klikom miša na blok dobija se padajući kategoriju u kome se nalaze opcije za kreiranje duplikata (Duplicate), dodavanje komenatar (Add Comment), brisanje bloka (Delete Block) i opcije pomoću koje se otvara deo sa informacijama za dodatnu pomoć oko pojedinih blokova (Help):
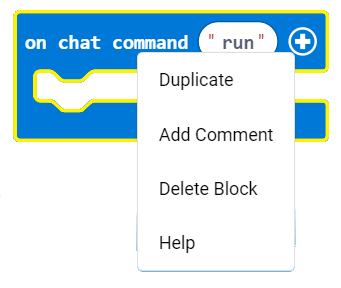
Vreme je da upotrebimo blokove i napravimo prvi program u MakeCode-u.
Projekti¶
U narednim tutorijalima upoznaćemo se sa zanimljivim projektima vezanim za programiranje Minecratf-a na platformi MakeCode. Svi projekti su urađeni postupno – korak po korak tako da ih svako može ponovo uraditi. Opisani su svi postupci izrade projekta, od načina izrade programa do njegovog testiranja.
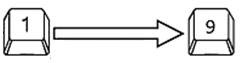 - Izbor u Toolbar-u
- Izbor u Toolbar-u 